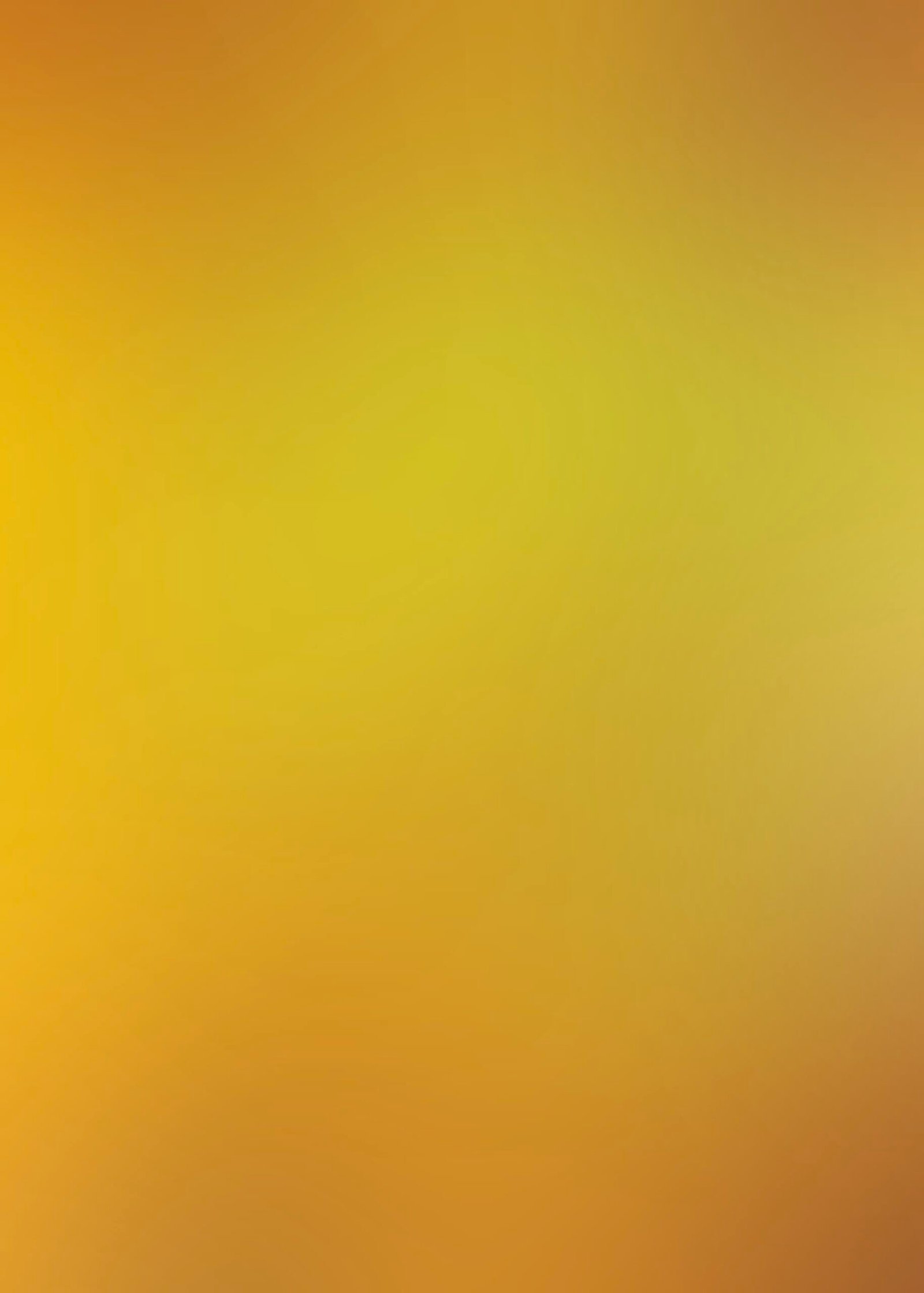Hey there, small business owners! Are you looking to secure your WordPress pages and protect your valuable content? Well, you’ve come to the right place. In this blog post, we’re going to dive deep into the world of password protection for your WordPress website. With the ever-increasing importance of online security, it’s crucial to take proactive measures to safeguard your digital assets. So, let’s get started and make your WordPress pages Fort Knox-level secure!
Table of Contents
- Why Password Protection Matters
- How to Password Protect WordPress Pages
- Enhancing Password Protection with Plugins
- Best Practices for Choosing Secure Passwords
- Password Protecting Media Files
- Frequently Asked Questions (FAQ)
1. Why Password Protection Matters
In the vast online landscape, security threats are lurking around every corner. As a small business owner, your website contains sensitive information, client data, and confidential content that needs to be protected from prying eyes. By password protecting your WordPress pages, you can restrict access to authorized individuals only, providing an additional layer of security.
Not only does password protection safeguard your valuable content, but it also allows you to control who gets to see specific pages. Whether you’re running a membership site, sharing exclusive resources, or simply want to limit access to certain sections, password protection offers you the flexibility to choose who can view and interact with your content.
2. How to Password Protect WordPress Pages
Now that we understand the importance of password protection let’s explore how to implement it on your WordPress pages. Luckily, WordPress makes it incredibly easy to enable password protection for individual pages or your entire website. Here’s a step-by-step guide to get you started:
Step 1: Access the Page Editor
In your WordPress dashboard, navigate to the "Pages" section and select the page you want to password protect. If you’re creating a new page, click on "Add New" to begin.
Step 2: Locate the "Visibility" Settings
Once you’re in the page editor, look for the "Publish" meta box on the right side of the screen. Within this meta box, you’ll find the "Visibility" settings. By default, it is set to "Public."
Step 3: Set the Password Protection
Click on the "Edit" link next to "Visibility." A drop-down menu will appear, giving you several options. Choose "Password protected" from the list.
Step 4: Set the Password
After selecting "Password protected," a password field will appear. Enter the password you want to assign to this page. Make sure to choose a strong password containing a mix of uppercase and lowercase letters, numbers, and special characters.
Step 5: Update or Publish the Page
Once you’ve set the password, click on the "Update" or "Publish" button to save your changes. Congratulations! You’ve successfully password protected your WordPress page.
3. Enhancing Password Protection with Plugins
While WordPress provides built-in password protection functionality, you can take it up a notch by leveraging password protection plugins. These plugins offer additional features and customization options to enhance the security of your WordPress pages. Let’s take a look at some popular plugins that can level up your password protection game:
| Plugin Name | Key Features |
|---|---|
| Password Protect | Customizable password forms and messages |
| Password Lock | Restrict access to multiple content types |
| Private Content | Password protection for posts, pages, and custom post types |
| WP Customer Area | Secure content access for registered users |
These plugins provide advanced password protection features such as timed access, multi-level passwords, and user role-based restrictions. Depending on your specific needs, you can explore these plugins and choose the one that suits you best.
4. Best Practices for Choosing Secure Passwords
Now that you’re well-versed in the art of password protection, let’s talk about the importance of selecting strong and secure passwords. After all, the strength of your password ultimately determines the effectiveness of your protection. Here are some best practices to follow when choosing passwords:
1. Length and Complexity
Opt for passwords that are at least 12 characters long and include a mix of uppercase and lowercase letters, numbers, and special characters. Avoid using common dictionary words or predictable patterns.
2. Avoid Reusing Passwords
While it may be tempting to reuse passwords for multiple accounts, it’s a security risk. If one account gets compromised, all your other accounts become vulnerable. Instead, use a unique password for each website or service.
3. Enable Two-Factor Authentication
Two-factor authentication provides an extra layer of security by requiring an additional verification step, such as a code sent to your mobile device, along with your password. Enable this feature whenever possible to further secure your WordPress website.
5. Password Protecting Media Files
In addition to securing your WordPress pages, you might also want to protect your media files, such as images, videos, and documents. By password protecting these files, you can ensure that only authorized users can access and download them. Here’s how you can password protect your media files:
- Install and activate a password protection plugin like "Protect Media Files."
- Configure the plugin settings to enable password protection for media files.
- Select the files you want to password protect and set the access restrictions.
- Save the settings, and your media files will now be securely password protected.
Frequently Asked Questions (FAQ)
Q1: Can I password protect my entire WordPress website?
Yes, you can password protect your entire WordPress website by using a plugin like "Password Protected" or "Password Protect WordPress." These plugins allow you to set a global password that restricts access to the entire site.
Q2: Is password protection enough to secure my website?
While password protection provides an additional layer of security, it is not the sole solution for securing your website. Implementing other security measures like regular updates, strong user roles and permissions, and using SSL certificates are equally important to ensure comprehensive website security.
Q3: Can I change the password for a password-protected page?
Yes, you can change the password for a password-protected page. Simply edit the page, update the visibility settings, and set a new password. Remember to inform the authorized users about the password change to prevent any disruptions in access.
In Conclusion
Securing your WordPress pages with password protection is a vital step in safeguarding your content and controlling access. By following the simple steps outlined in this blog post, you can ensure that only authorized individuals can view and interact with your valuable information. Be sure to choose strong passwords, consider using password protection plugins, and explore additional security measures to fortify your WordPress website. Stay safe, and happy password protecting!