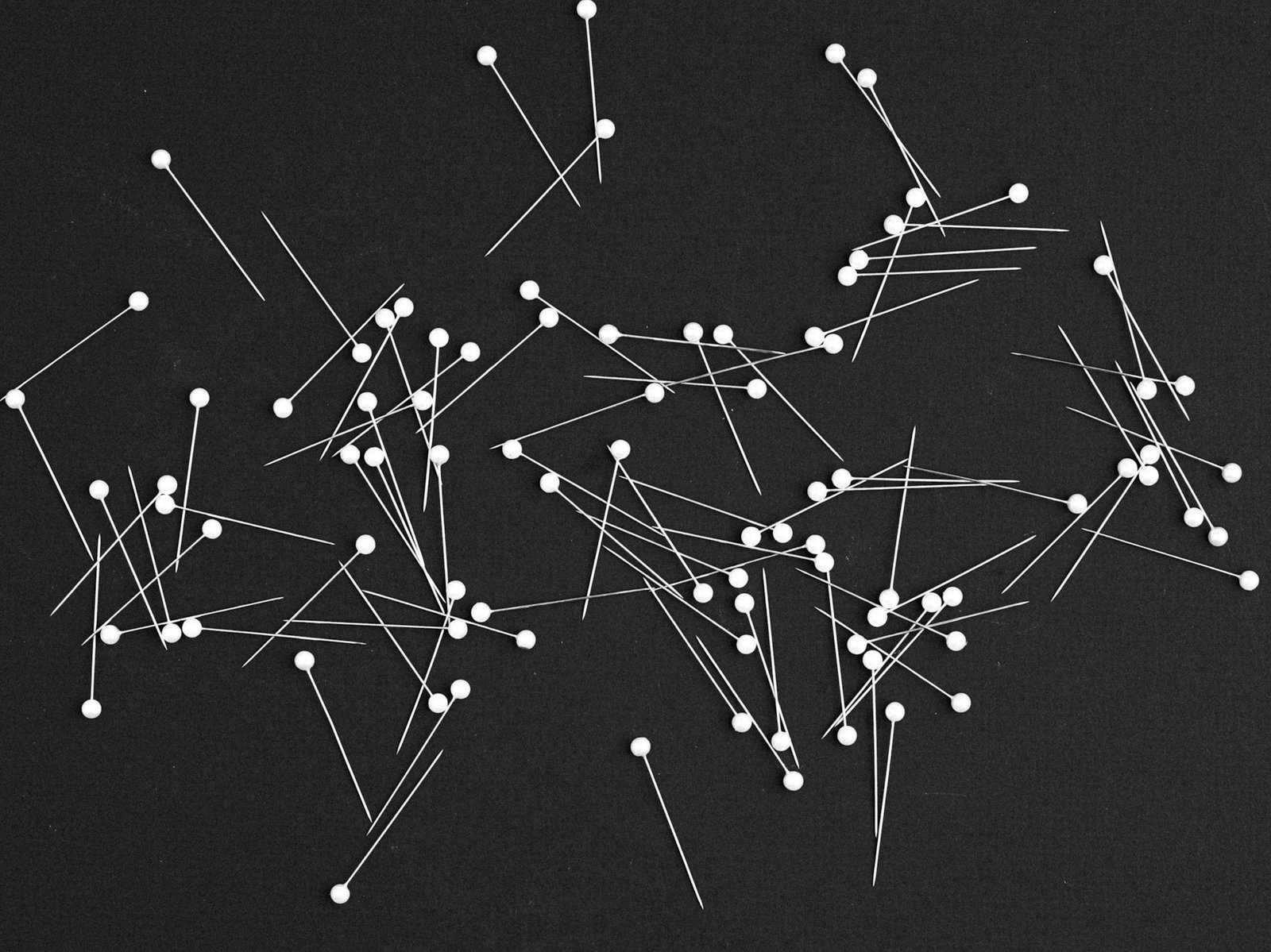Welcome to my blog, where I’ll be sharing some valuable insights on how you can seamlessly reinstall WordPress without losing any of your precious content. As a professional website designer specializing in WordPress solutions for small businesses, I understand the importance of maintaining a smooth and hassle-free website management experience.
WordPress is an incredibly powerful and versatile platform, but occasionally, you may find yourself in a situation where you need to reinstall it. Whether it’s due to a security concern, a desire for a fresh start, or simply the need to troubleshoot some issues, reinstalling WordPress can be a daunting task. However, with the right approach and a little guidance, you can ensure that the process is seamless and efficient.
So, let’s dive in and explore the steps you need to take to reinstall WordPress without losing any of your valuable content. By following these guidelines, you’ll be able to refresh your website while preserving all the hard work you’ve put into creating and managing your content.
Step 1: Backup Your WordPress Website
Before you embark on any major changes to your website, it’s crucial to create a backup of all your WordPress files and databases. This step acts as an insurance policy that ensures you can restore your website to its previous state in case anything goes wrong during the reinstallation process. There are several methods to back up your WordPress website, including using plugins like UpdraftPlus or manually exporting your database through phpMyAdmin.
To simplify the backup process, here’s a step-by-step guide to creating a backup using UpdraftPlus:
- Install and activate the UpdraftPlus plugin from the WordPress dashboard.
- Go to the "Settings" tab and click on "UpdraftPlus Backups."
- Click on the "Backup Now" button to initiate a full backup of your website.
- Once the backup is complete, you can download the files to your local computer or store them in a cloud storage service like Dropbox or Google Drive.
By following these steps, you’ll have a secure backup of your WordPress website, providing you with peace of mind during the reinstallation process.
Step 2: Prepare for Reinstallation
Now that you have a backup of your website, it’s time to prepare for the reinstallation of WordPress. This step involves a few essential tasks to ensure a smooth transition:
- Disable plugins: Before reinstalling WordPress, it’s a good idea to disable all your plugins. This will prevent any conflicts or issues during the reinstallation process. You can disable plugins from the WordPress dashboard under the "Plugins" tab.
- Export WordPress content: If you’re planning to start fresh with a clean installation, you can export your existing WordPress content, including posts, pages, and media files. To do this, navigate to the "Tools" tab in the WordPress dashboard and select the "Export" option. Choose the content you want to export and save the file to your computer.
- Take note of your current theme: If you’re using a custom theme, make sure to take note of its name and settings. This information will come in handy when you reinstall WordPress and need to set up your website’s appearance.
By completing these preparation steps, you’ll be ready to move forward with the reinstallation process, confident that your content and settings are securely backed up.
Step 3: Reinstall WordPress
With your backup in place and the necessary preparations made, it’s time to reinstall WordPress. This can be done in a few straightforward steps:
- Download the latest version of WordPress: Visit the official WordPress website and download the latest version of the platform.
- Extract the WordPress files: Once the download is complete, extract the files from the zipped folder.
- Upload the files to your server: Connect to your server using FTP or a file manager, and upload the extracted WordPress files to your website’s root directory.
- Create a new database: Most web hosting providers offer an easy way to create a new database through their control panel. Set up a new database and make note of the database name, username, password, and host.
- Run the WordPress installation script: Open a web browser and navigate to your website’s domain. You’ll be greeted with the WordPress installation script. Follow the on-screen instructions to set up your website, including entering your database details and creating an admin account.
- Install a theme and plugins (optional): If you had a custom theme and plugins installed on your previous WordPress installation, now is the time to reinstall them. You can do this by navigating to the "Appearance" and "Plugins" tabs in the WordPress dashboard.
By following these steps, you’ll have successfully reinstalled WordPress on your website, ready to restore your content and settings.
Step 4: Restore Your Content and Settings
Now that you have a fresh installation of WordPress, it’s time to restore your content and settings from the backup you created earlier. Here’s how you can do it:
- Restore your database: If you used a plugin like UpdraftPlus to back up your database, you can utilize the restore feature within the plugin to import your database files. Alternatively, if you exported your database manually, you can import it using phpMyAdmin.
- Upload your media files: If your backup included media files, you can upload them to the appropriate directories in your WordPress installation. This will ensure that all your images and other media are restored to their original locations.
- Import your content: If you exported your content using the WordPress export tool, you can import it back into your website by navigating to the "Tools" tab in the WordPress dashboard and selecting the "Import" option. Choose the file you exported earlier and follow the prompts to import your content.
Once you complete these steps, your website should be back to its previous state, with all your content and settings intact. Take a moment to browse through your website and ensure that everything is functioning as expected.
FAQ
Q: Will reinstalling WordPress delete my existing content?
A: No, reinstalling WordPress will not delete your existing content as long as you follow the backup and restoration steps outlined in this guide.
Q: Can I reinstall WordPress without a backup?
A: It is highly recommended to have a backup of your WordPress website before attempting a reinstallation. Without a backup, you risk losing your content and settings.
Q: What should I do if something goes wrong during the reinstallation process?
A: If you encounter any issues or errors during the reinstallation process, refer to your backup files and restore your website to its previous state. You can also seek assistance from a professional website designer or WordPress expert.
Conclusion
Reinstalling WordPress doesn’t have to be a stressful experience. By following the steps outlined in this guide and taking the necessary precautions, you can seamlessly reinstall WordPress without losing any of your valuable content. Remember to always create a backup of your website before making any changes and carefully follow the restoration steps to ensure a smooth transition. With a little patience and attention to detail, you’ll have your website up and running again in no time.